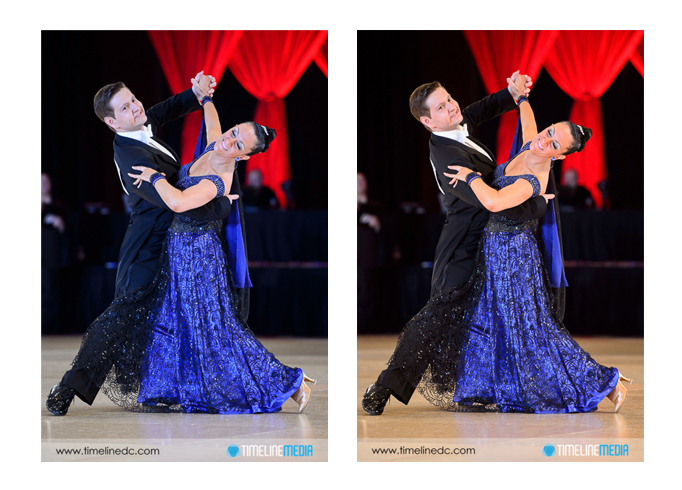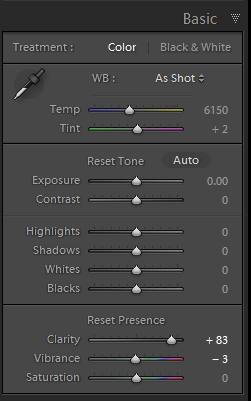Adobe Lightroom is the best photo editing software available today. At this time it has support of all the major camera manufacturers and is best suited to handle professional RAW files from digital cameras. Many of my Tech Thursday articles have talked about working in the program, but I want to post today about the backend of working with Lightroom, specifically Catalogs. These are files that have the “.lrcat” extension. There are different strategies for working with these files, but I wanted to show you how I work with them to keep things organized, and to keep your hard work safe from potential data loss.
Catalogs in Lightroom
With this in mind, I create a new catalog file for every big event that I photograph. If it is a wedding, I will create a new catalog “brides_name__grooms_name.lrcat”, if it is a ballroom dance event, I will make a catalog “year_eventname.lrcat”. Afterwards, I will import only the files from each event into the catalogs, and work with them from there. There are some that will add every image from every shoot into one large catalog. With the metadata searching power of the Library, I can see the advantage of doing this. According to Adobe, there is no limit to the amount of photos you can have in one catalog – some have reported using catalogs with 800,000 images and more!
I separate my shoots into separate catalogs for 2 reasons. The first is that I have experienced catalog corruption when working with some Lightroom catalogs. In these cases, there was some data errors in the lrcat file which prevented the file from being opened! All of the edits from that event with ~1200 photos were lost, and had to be redone. What if that were to happen in a catalog with 800,000+ photos! From then on, I have clicked the “Automatically write changes into XMP” under Catalog Settings so that if a catalog was corrupted, the work would be saved in the XMP sidecar files along with the RAW files, and the catalog could easily be recreated. Let me know if you have any tips with working on your Lightroom catalogs.
Enough with the geeky talk, here’s a pretty photo. The Capitol building will need major renovations which are scheduled to begin later this year. Here is a late afternoon photo before all of the scaffolding goes up. Enjoy!
TimeLine Media – www.timelinedc.com
703-864-8208