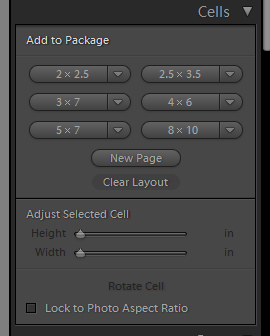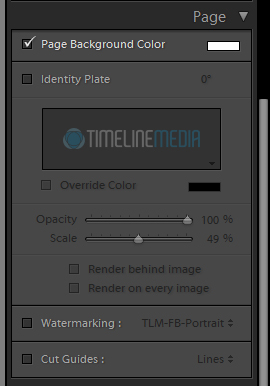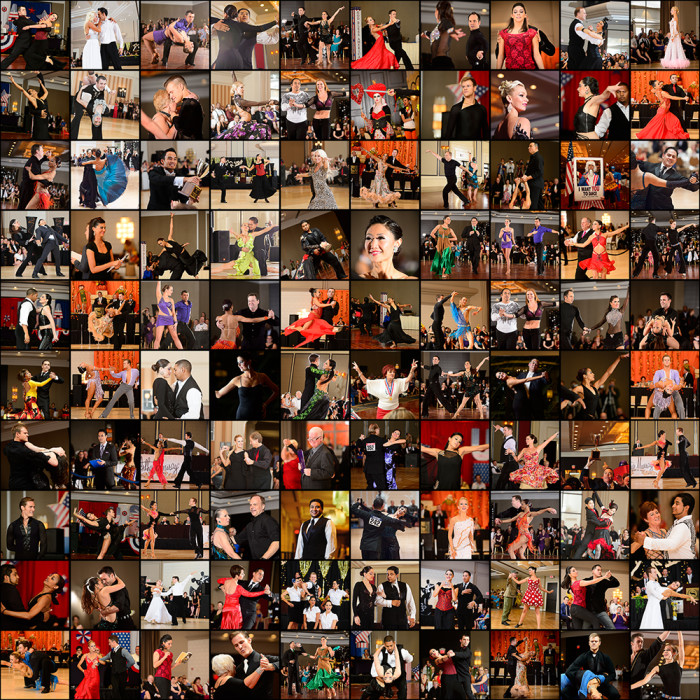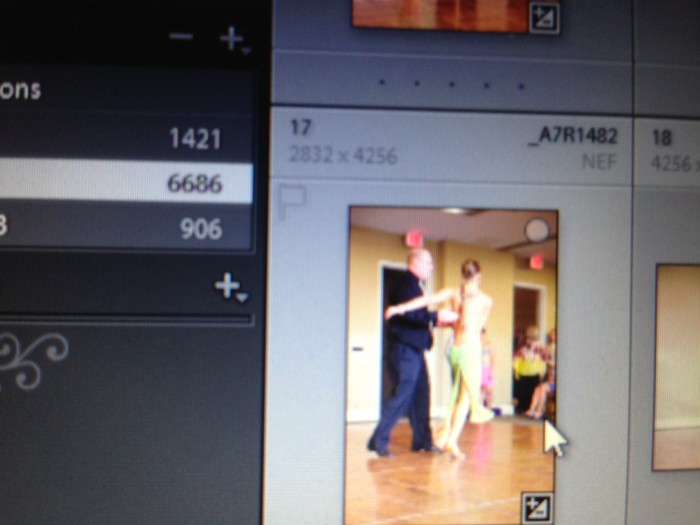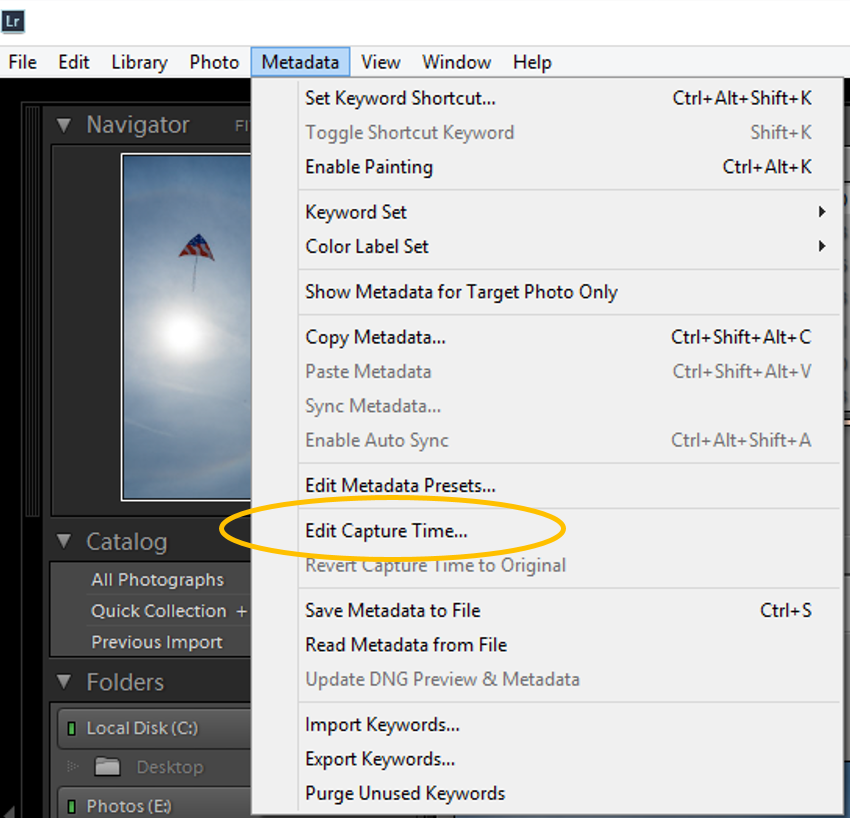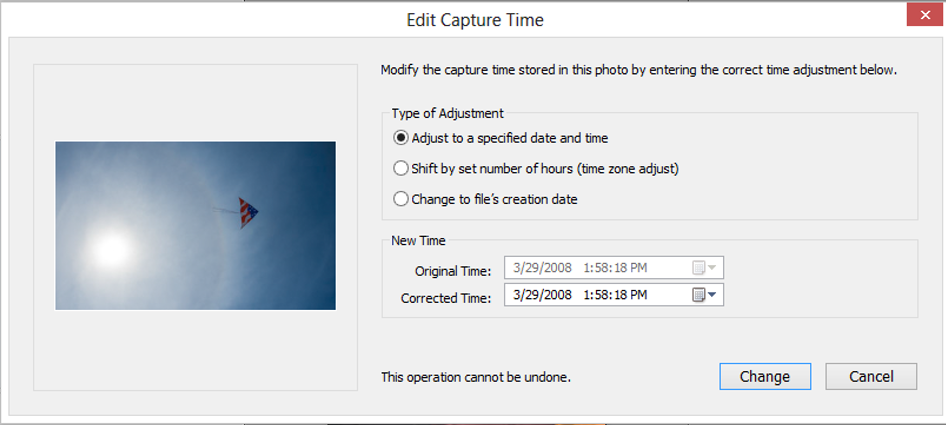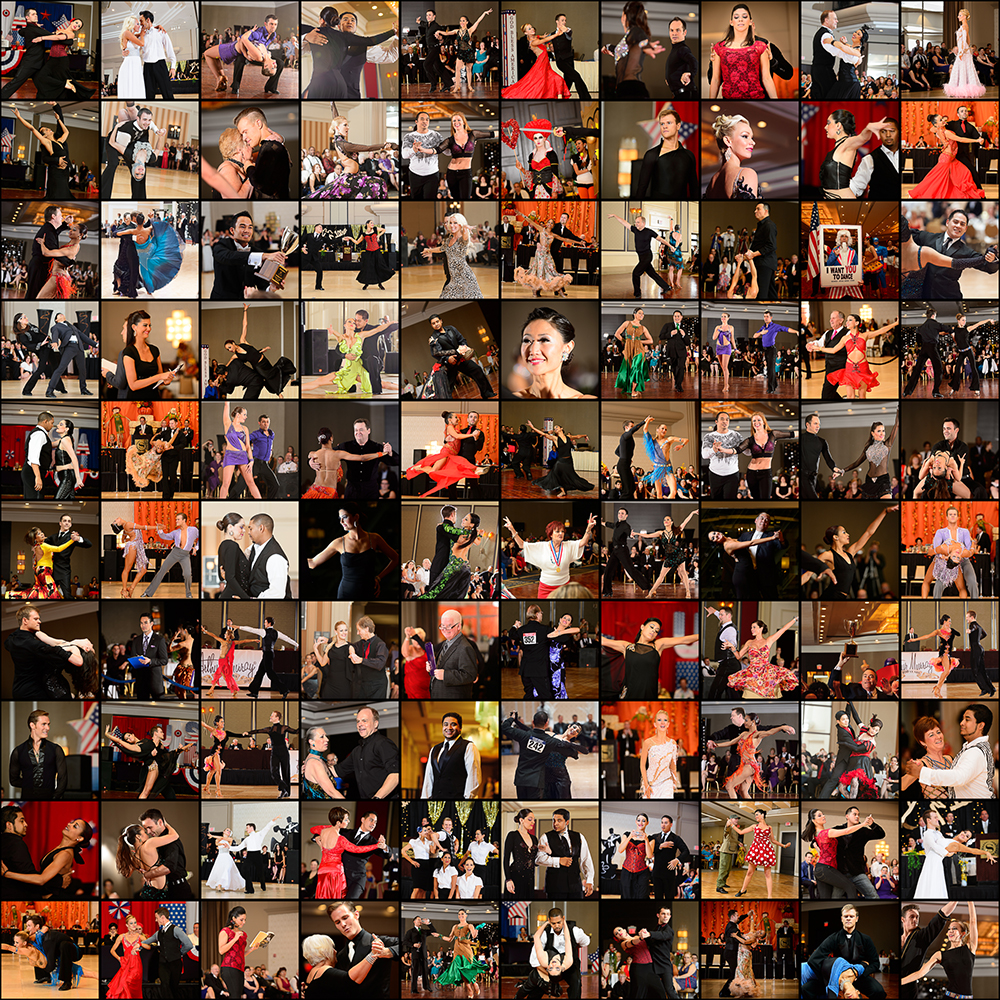
Managing thousands of photos can be daunting task when returning from a shoot. The Library and Develop modules are where I live when using Adobe Lightroom. These have almost all the functions I need to manage and edit large sets of photos from events that I photograph.
Photography Software
I have talked about the Library and Develop modules in previous posts, but today, I want to focus on the Print Module. This is the next most used section for me. From here, you can prepare images for printing at the lab or at your home printer if you have one available. None of the photos from TimeLine Media are printed at home – all are sent to professional labs prior to sending in the mail. Why? The labs are experts at making prints. They print these optically onto photographic paper, not inkjet printing. There is still lots of development being done with professional inkjet printers, but I still prefer the optical prints on Kodak or Fuji paper.
Printing Options
The Print Module, much like the Develop module, also has presets available to use in your work. Lightroom comes with some built in presets that define what size print you like to make, and on what size paper on which you are printing. This is very helpful if you have a specific frame size in mind for your photo. You simply select the size photo, and you can instantly see if the photo fits well, if you could go larger, or if you need to change the perspective of your photo. All of these changes are easily made within either the Print or Develop modules:
The next panel down allows you to change your page setup. Here you can change the background color of your page, or add a watermark. This helps to see if you final print will look better on a traditional white or black matte background, or if you would look better on a funky background that is uniquely fitted to your image:
Ballroom Brag Book
Once you have all of your settings completed, you can save your favorite setup as a preset. This will allow you to apply this template for printing to any photo. You only need to select the photo from the Library Module, and drop it into the preset template in the Print Module. This is where you can add your creativity to your photography by creating new templates. I recently used this to make a ballroom dance book for the Arthur Murray studios in the area.
The book was 10″ x 10″, so I created a new template with these dimensions. My thought was to have a large collage with as many photos as I could fit on the cover to show how many great photos we have made over the passed year. Since the cover was square, I had the idea to make each image square. With this in mind I made a 1″x1″ square, then copied and stacked another 1″x1″ square on top of it. To complete a 10″x10″ cover, that made 100 photos! It took a long time to create the template, but I was really pleased with the results! It was a great way to get attention at the photo booth. If you want to use my template, I have attached it here-
TimeLine Media – 10×10 cover with 100 – 1×1 images
Give it a try and let me know how it works for you!
TimeLine Media – www.timelinedc.com
703-864-8208