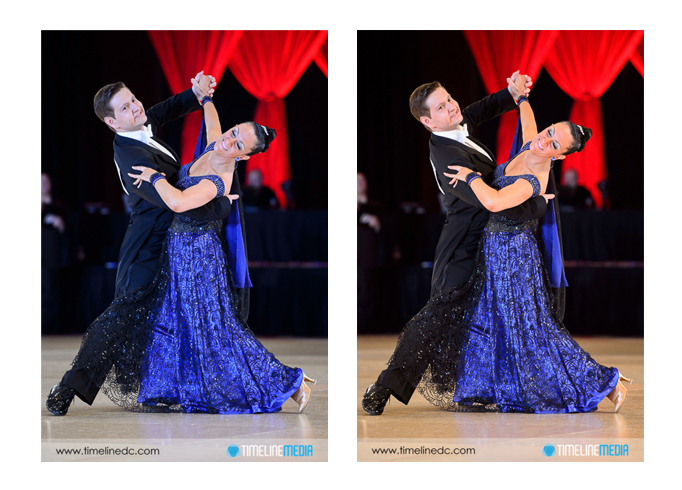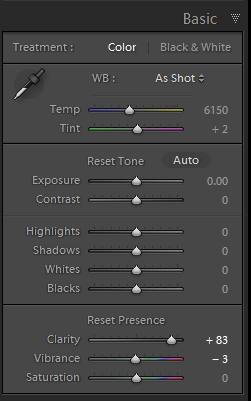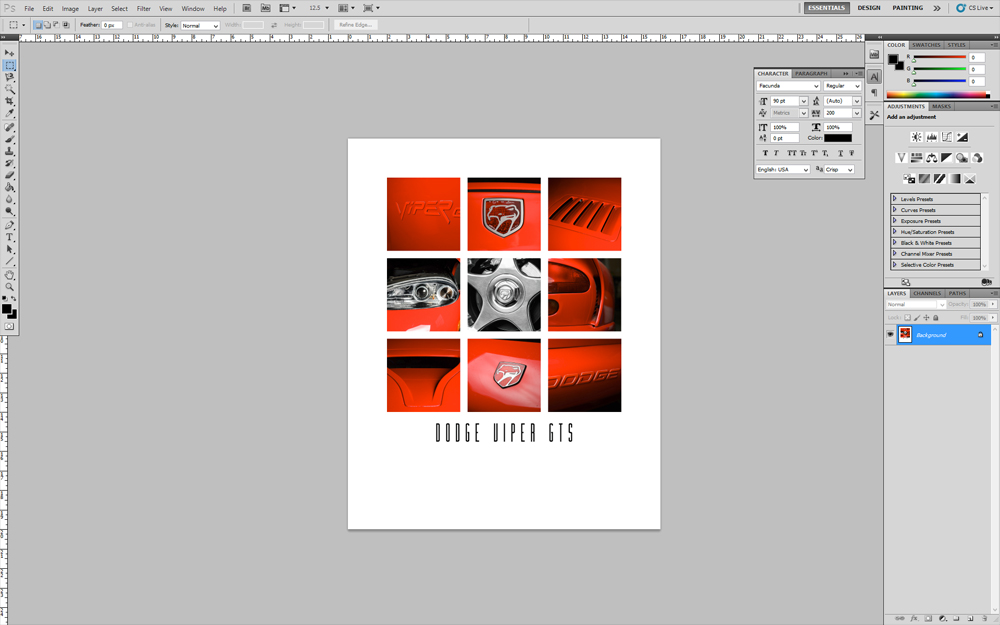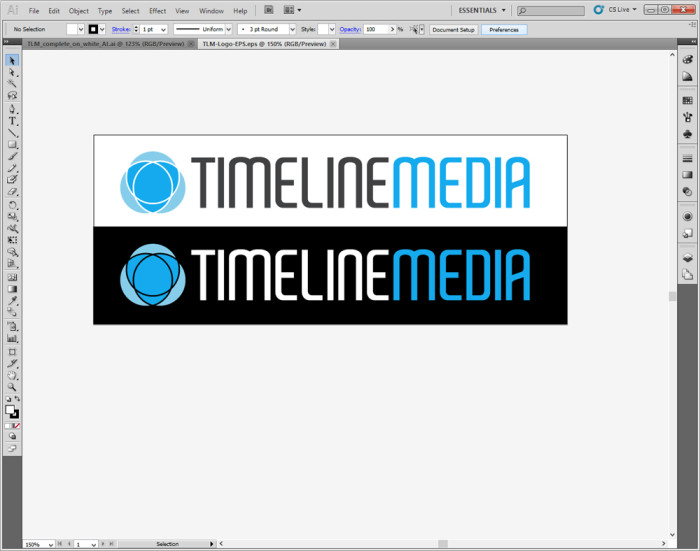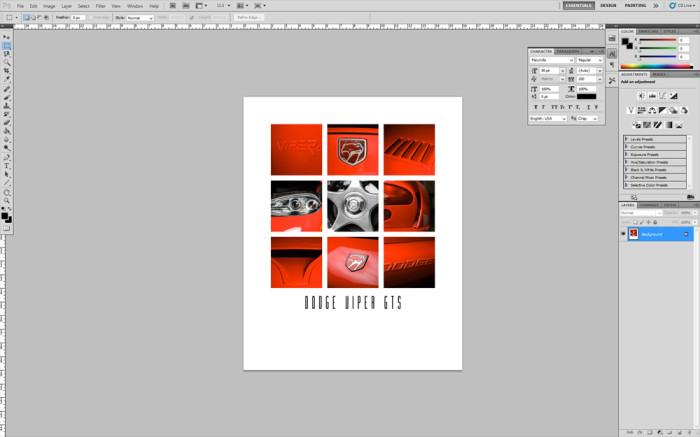Cool. Warm. These descriptive words for temperature is used widely in photography. From looking at other amateur photographers wanting to improve their photos, this is one of the first places I look at this time. Back in the film days, the color temperature of your images would have been built into the film and processing that was used in development of the negatives of slides. Today, however, the temperature of your photos can be set right in the camera, and changed as needed. In your camera settings, you look to the White Balance settings to set the color temp.
Post Processing
There are presets that manufacturers use to separate different light temperature. From cooler to warmer, the presets are usually Incandescent, Tungsten, Daylight, Flash, Cloudy, Shade, but the settings on yours may differ. In some cameras, there is also a “K” setting which stands for Kelvin temperature. With this setting you can finely tune the temperature by selecting the Kelvin setting of the light you are shooting. The scale will go from something in the 2500K range on the cool side, to 10000K on the warm side. Take some example photos, and you can see the changes as the temperature goes up in the frame. Skin tones are where you can see the changes the most:
White Balance Example
The photo on the left is set to “Auto” in the White Balance setting. For me, the skin tones are too “cool” for my taste. Moreover for anyone that has ever been to a ballroom dance event knows that tanner is better for skin tones! The same is true when editing any portraits or group shots. Skin tones always look better warmer. This is an almost universal rule that I have learned in my photography. People look healthier, and more natural even if the skin tone does not exactly match the tone in real life.
The automatic settings in cameras or software may not give skin tones their best look. Comparatively, observe the variety of photos you come across on social media, or in your own collection, and see how they can magically be improved with adjusting one setting! Let me know how this works for you! Especially let me know if you have any other questions on how to set this on your own cameras or software. Although it is a quick fix in post, it can make a large difference!
TimeLine Media – www.timelinedc.com
703-864-8208