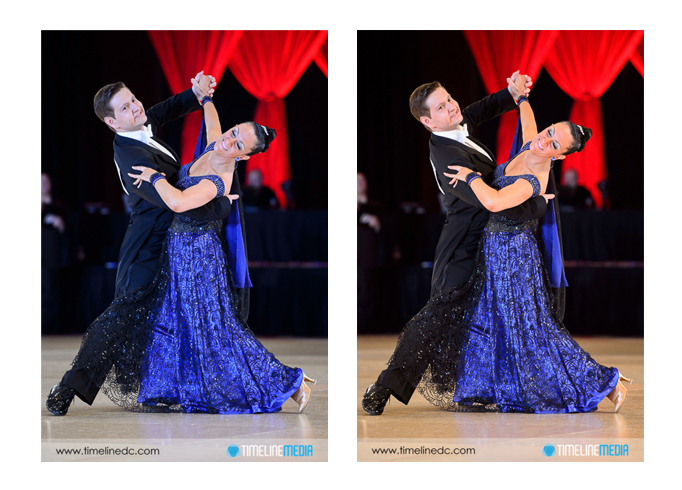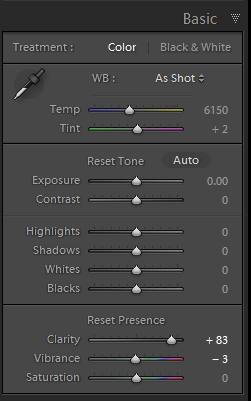Instagram has resurrected a trend in photography that has not been as popular since the medium format hey day. Medium format refers to the size of the film that was used in the camera. Comparatively, the 35mm film, the most popular in consumer cameras, was a small format compared in size to 120/220 film of medium format cameras. The film is 6cm in width – considerably larger than the 24 x 36mm size of 35mm film. Popular medium format cameras at the time used the 6×6 format when making images. Hasseblad, Bronica, Rolleiflex, produced a 6×6 image when using the 120 film.
There are some advantages to a square image in using these cameras. Due to the symmetrical format of the frame, there is no need to change the orientation of the camera. The photographer does not have to decide if the frame needs to be wider to show an expansive landscape, or taller to get more of a person’s body in the frame. With smartphones, this can be very helpful.
The Instagram app uses the bottom part of the screen for making options and editing decisions. The top part is cropped to a square to fit the image. With this setup, you do not have to move the smartphone screen to take your image – it is always correct with your finger over the button to take your image. Just like with the camera, you no longer have to switch orientations. Follow me on Instagram here if you would like to see my attempts at the square format. There is a mix of images taken with my DSLR, and some taken with my smartphone, but I try to keep them all square!
TimeLine Media – www.timelinedc.com
703-864-8208