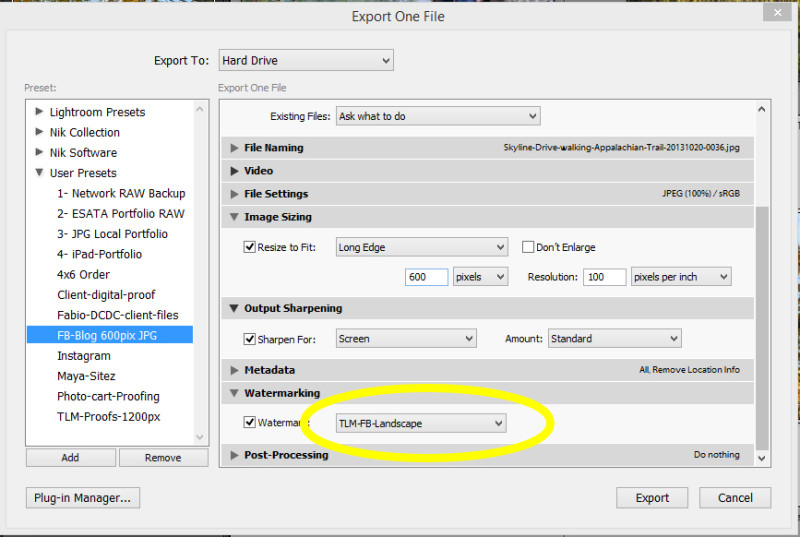With all my landscape images, I have been bracketing exposures with the intent to do some post processing on the photos and create a high dynamic range (HDR) final image. One evening, I walked out on the Virginia side of the Potomac River from Washington, DC to the Memorial Bridge. This is a beautiful spot to make images of the Lincoln and Washington Monuments especially in the early evening. With the sun lowering, the white buildings again take on that pink/orange hue of the fading light.
HDR testing
In looking through the set of images that I made after the shoot, I did notice that this night had a smoggy haze. With rush hour traffic starting to build, it did not make for as nice a scene as the crisp winter mornings. The haze came in the middle of the frames underneath the blue, and stayed over the pink part of the sky overlaying this ugly gray layer.
This was just bad luck for the time I happened to be out there shooting. Obviously, it makes me want to try this on a different day. Perhaps I can get a better result next time. In any case, I saw the result from the post processing the bracketed photos with Photomatix. I wanted to compare it to the RAW file images. With this in mind, I had a feeling that being able to shoot at a low ISO. Additionally, with all the detail and information that the Nikon D4 gathers, I could make one of the RAW files that was in the middle of the bracket look just as good as the HDR image.
Washington, DC
What I learned in looking at these photos, is that there is not a huge difference between the dark and light sections of the photo. Moreover it is very possible to make one exposure similar to a realistic HDR image from 7 bracketed photos. The Raw file was adjusted in Adobe Lightroom with just some contrast, clarity, and vibrance added to the original file.
I then adjusted the white balance of the scene to mimic the HDR, and these photos looked very similar. Although it is not something that I am comfortable yet pre-visualizing. So it is nice to have the bracketed photos as a backup. I will probably continue to shoot both ways, and processes them in 2 ways, until I can more easily predict when it will save me a lot of time and memory card space to shoot just one photo instead of the whole series.
TimeLine Media – www.timelinedc.com
703-864-8208