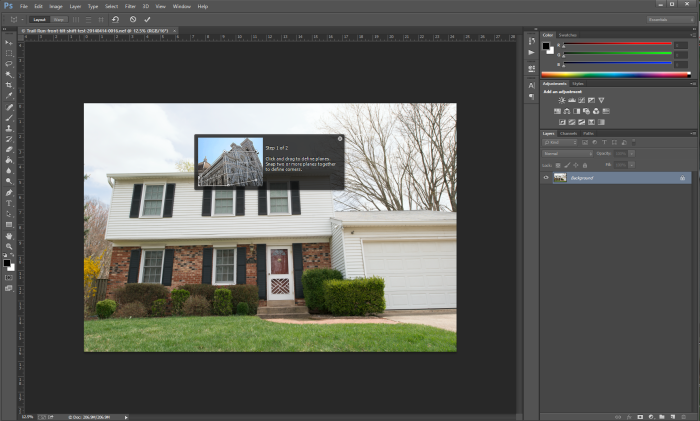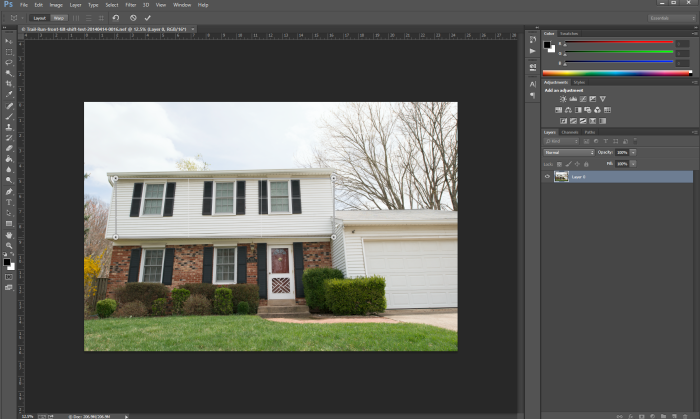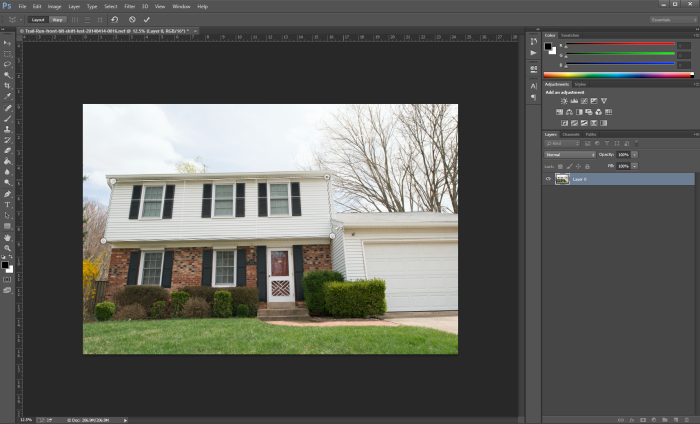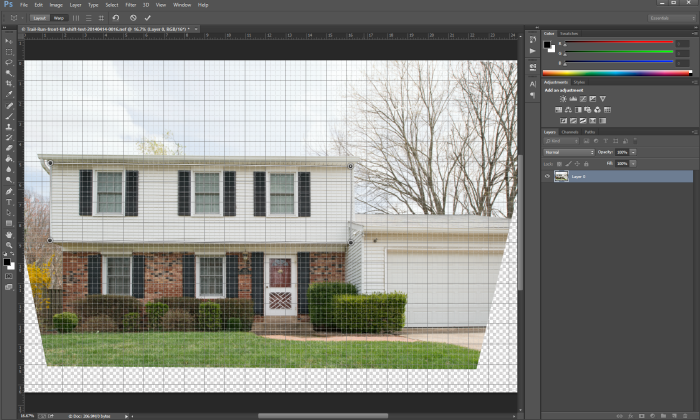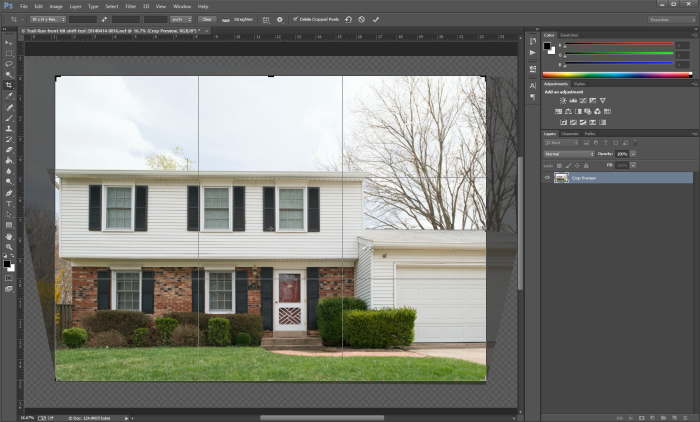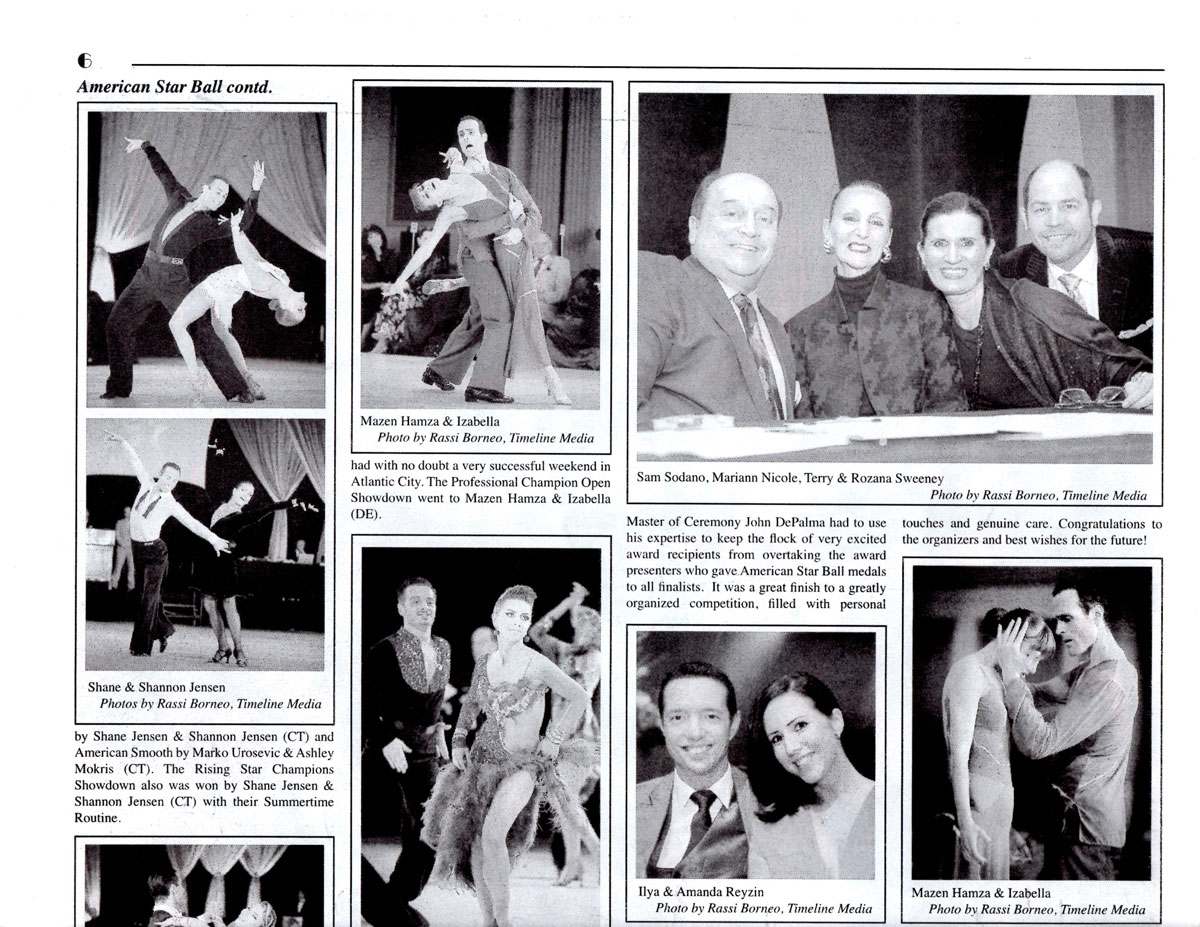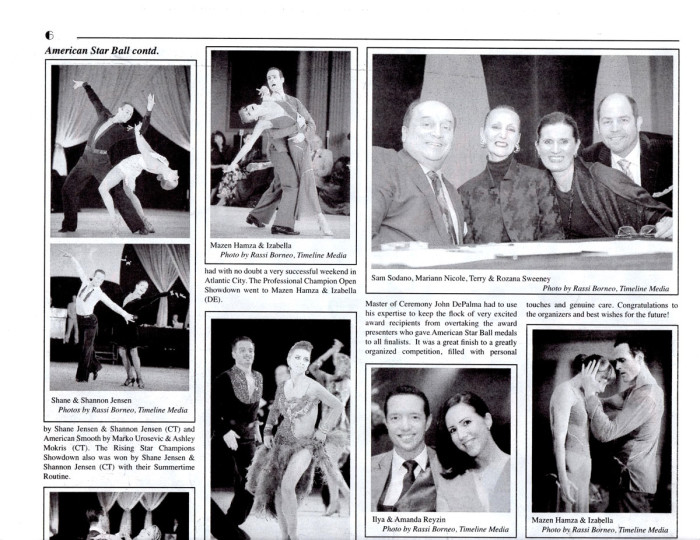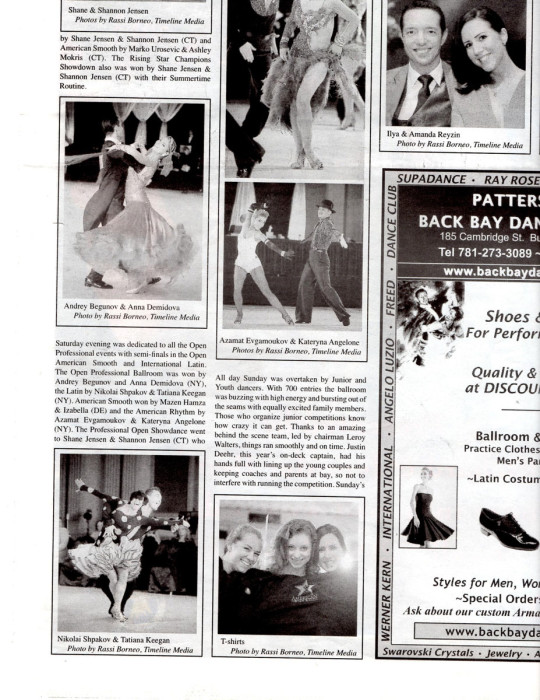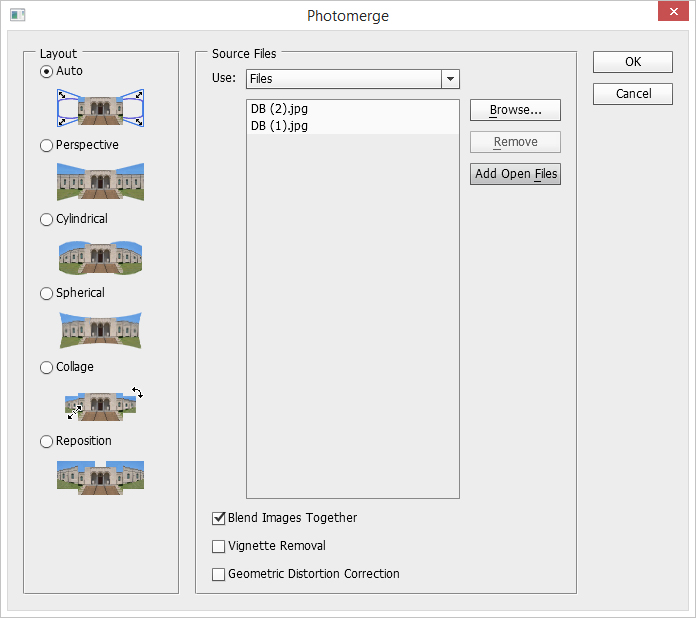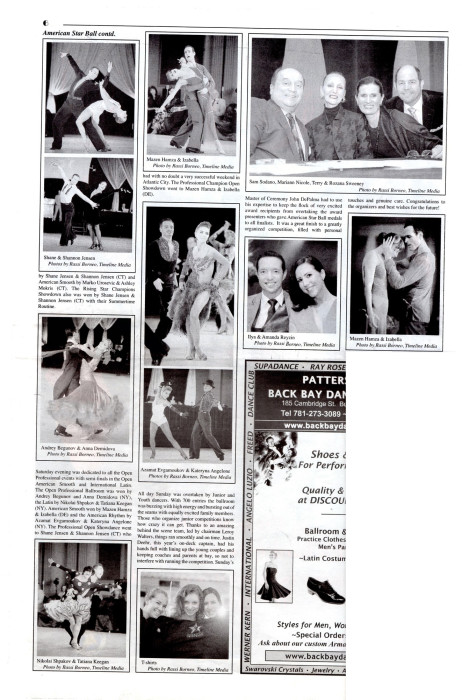Post Processing
There is a proliferation of images these days. Affordable digital cameras, and smartphones has made photography so accessible to so many. Looking on Flickr, one of the most used social networks for sharing photos shows that the 4 most popular cameras used in its community are iPhone models! With so many of these similar cameras in use, it is easy to see why Instagram, VSCO, and other filter apps are popular. They all have filters that allow users to easily change the default image coming out of the camera. There is enough in these apps that you can drastically change an image right on your phone prior to sharing. This adds to the popularity of taking and sharing images online.
For professional photographers, these kinds of tools have been available in Photoshop and Lightroom for many versions. The difference to me is the ease of use. The complexity of these programs keeps photographers from taking advantage of these tools. Lightroom does come with presets that can give your images different looks by applying adjusted sliders to an image. Instantly you can get a different look by changing color, contrast, or any of the sliders in Lightroom.
Software Plugin
Some functionality you cannot get in Lightroom includes adding frames edges, creating double exposures, or adding grunge with layers. This is a function that is typically done in Photoshop which is not really my specialty. That is where Analog Efex Pro 2 from the Google Nik Collection. This is a plugin for Photoshop that allows you to make changes like adding dust, grain, and light leaks. You can also add a grunge, or sloppy frame that makes your photo look like it was taken out of a developer bath in the darkroom.
Analog Efex Pro makes it easy for you to made adjustments using sliders. There is no complicated switches or menus that you encounter in Photoshop, so it makes it easier to experiment and try different settings before finalizing your image. I’ll post more about this new program as it is really in depth as to what you can do. It is very powerful, and a great tool to add to your post processing.
TimeLine Media – www.timelinedc.com
703-864-8208