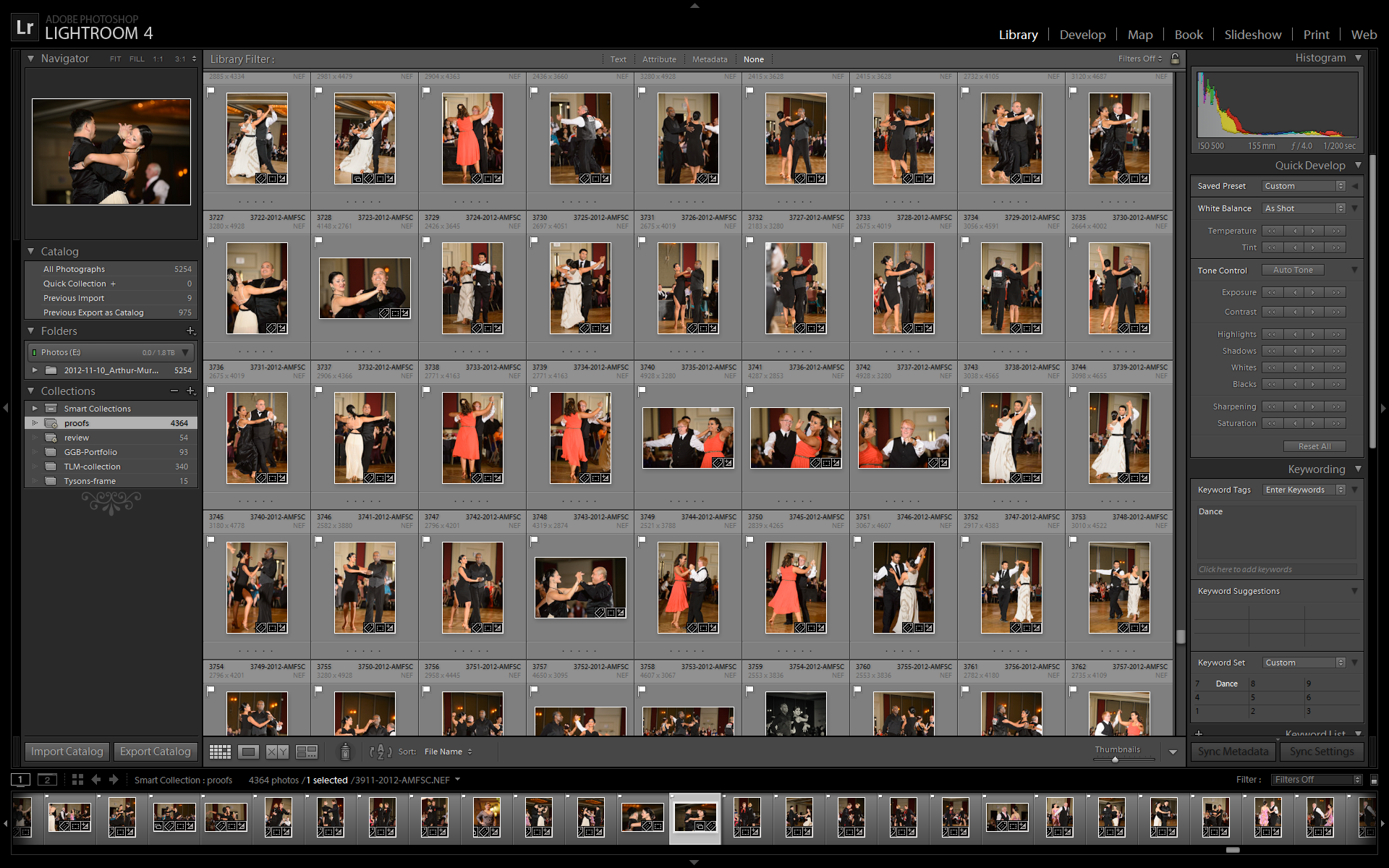Washington, DC
It is rare that I shoot ballroom dancing in black and white. For those that shoot RAW files with their cameras, it is possible to shoot in monochrome styles and preserve the color information in your images. What is displayed on the back of your camera is a JPG file. If you shoot to JPG files, there are many settings that the camera makes for you – sharpening, white balance, color saturation, that are more difficult to change once the settings are “baked in” to the JPG file. If you shoot RAW, all of these settings can be manipulated in the RAW processor/converter software afterwards. Adobe Lightroom or Adobe Camera Raw which is built into recent versions of Adobe Photoshop, are examples of these.
Black and White Images
Most digital cameras allow users to shoot monochrome images directly in camera. If you shoot to JPG, the color data from your image will be tossed out by the camera. It will be impossible to recover this color information. Similarly to shooting on black and white negatives on a film camera this information is not recorded. However, if you shoot to desaturated RAW files, the only file that will be black and white is the JPG preview that will be show on the back of the camera. The RAW file will still retain all the color information taken at the time of capture.
That being the case, you can easily go back to the RAW file and convert it to black and white in Lightroom, and possibly do a better conversion than your camera! The images in posting today were all captured in RAW files. Although it does take up more room on your memory cards and hard drives to do so, there are just so many advantages to shooting in RAW, that I cannot see myself doing it any other way. This color to black and white conversion is just one of the many reasons to do so.
TimeLine Media – www.timelinedc.com
703-864-8208