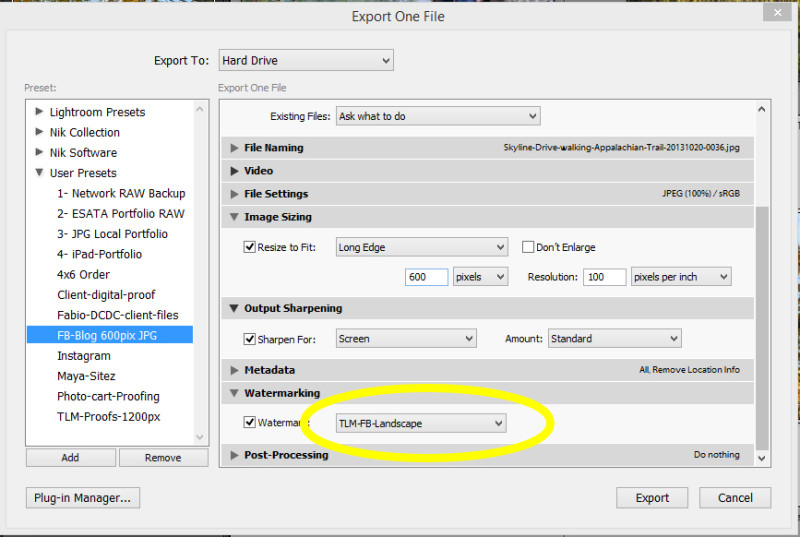Extending Dynamic Range
Recently, a new version of Photomatix was released by HDR Soft. This program create high dynamic range (or HDR) images from bracketed exposures. I have posted a few times previously about HDR images which are a very controversial topic in photography forums. My previous HDR images were made using the Google Nik application named HDR Efex Pro. It has been a little while since this has been updated with new features, so I decided to download the trial for Photomatix.
Why is there so much controversy with HDR? It can take scenes with very dark tones, and light tones, and make both more viewable through tone mapping. I think the problem with a lot of HDR programs is that so many use the default settings, or they try a preset then do not do any additional work passed this point. This means that all pre-visualization has gone out the window. The images have just been plugged into a program, then you let the software decide how your final image will look.
Washington, DC
It is because of this that many think this is a form of cheating, and may be a different art form from photography all together! I think that this kind of processing is just new. It could not exist without the computing power that we have available to us today. But in the film darkroom, there have been tools available to selectively adjust dark and light tones in a frame. This is where the terms “dodge” and “burn” originate. As these techniques have had decades to mature, I think the same will be said about HDR in the future as the software improves and photographers take advantage of these tools.
These are just a few examples from my first try with the Photomatix software. There are a few new features that I am testing with these, but I am really happy with the results so far! Photos from the Memorial are made from 9 image brackets that are 1EV apart from a Nikon D800. I am doing more comparisons, and will post more when I have worked more with the program.
TimeLine Media – www.timelinedc.com
703-864-8208