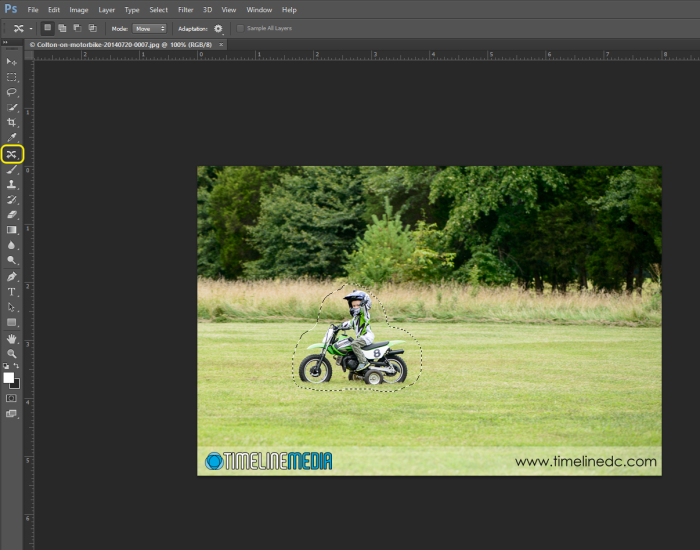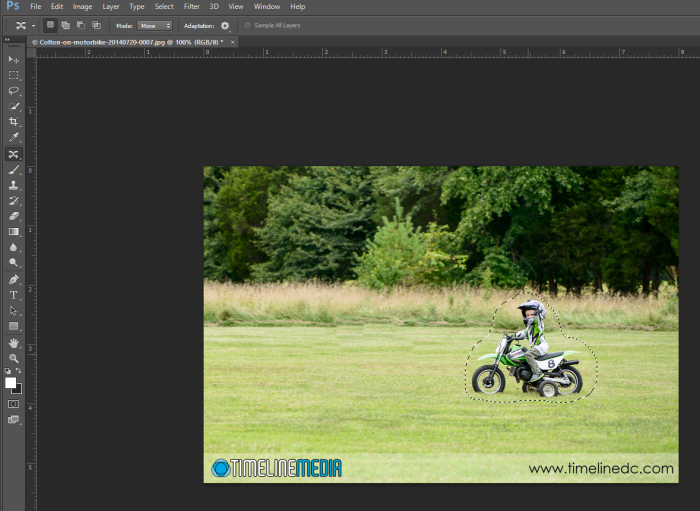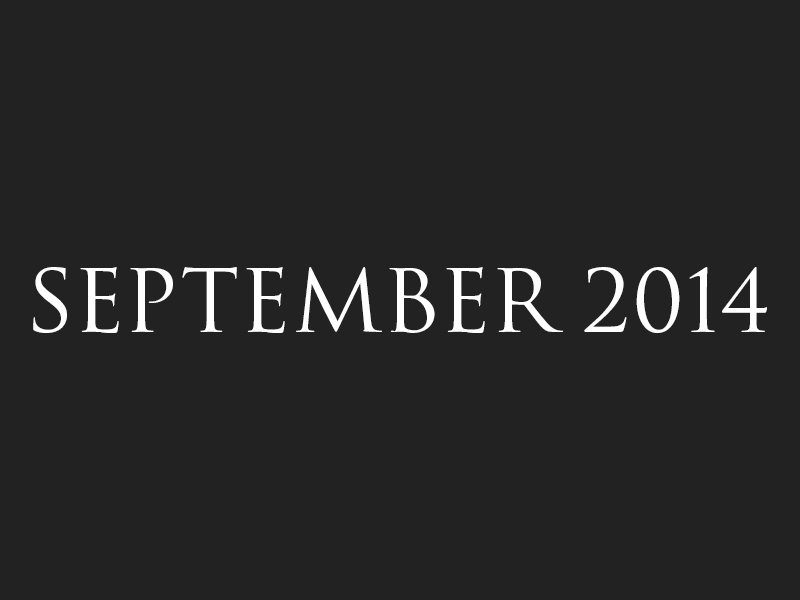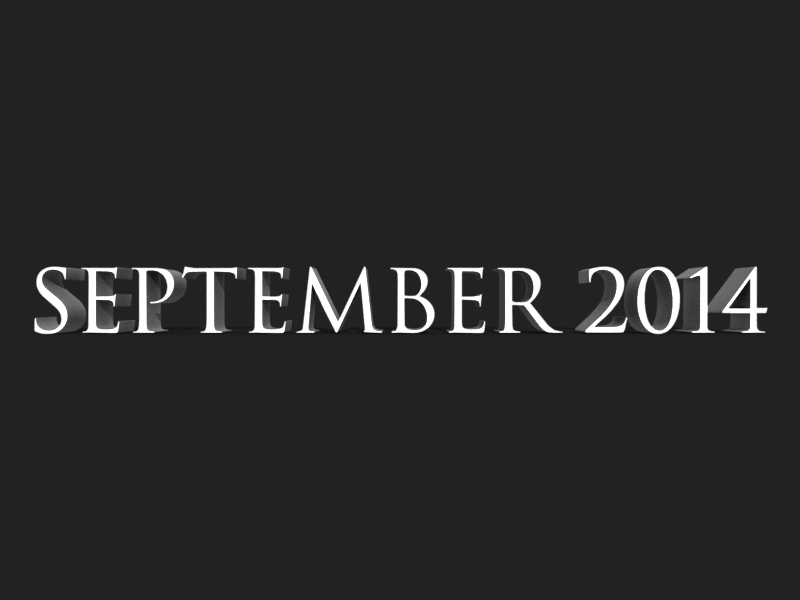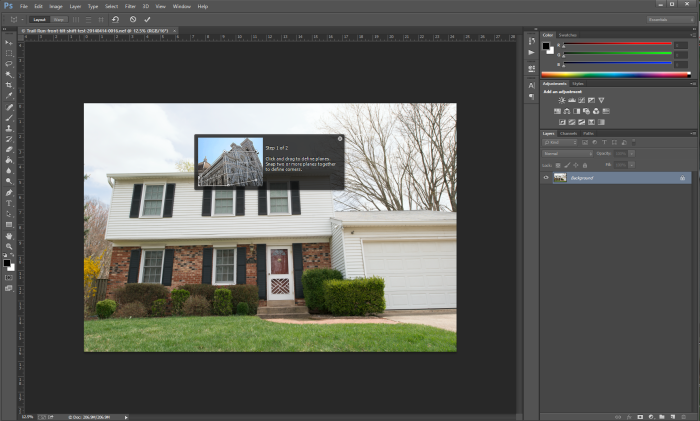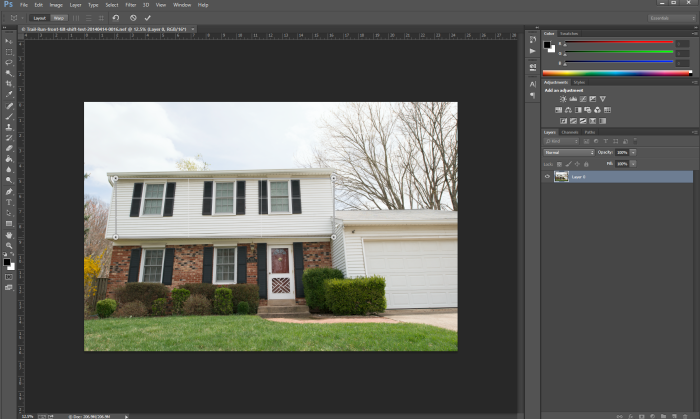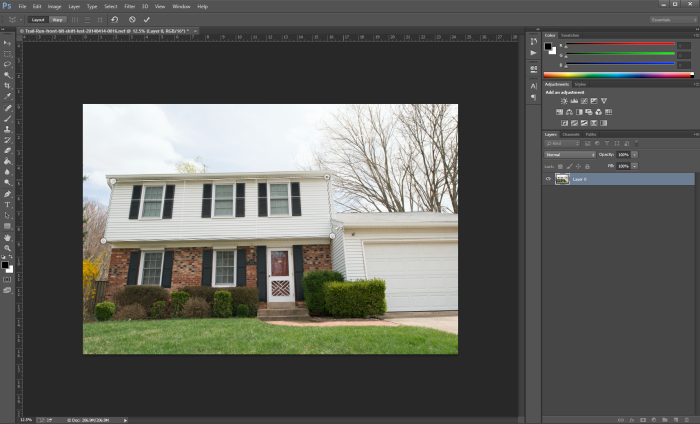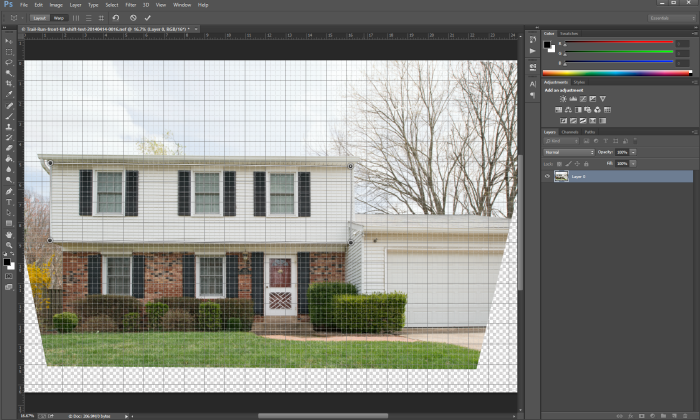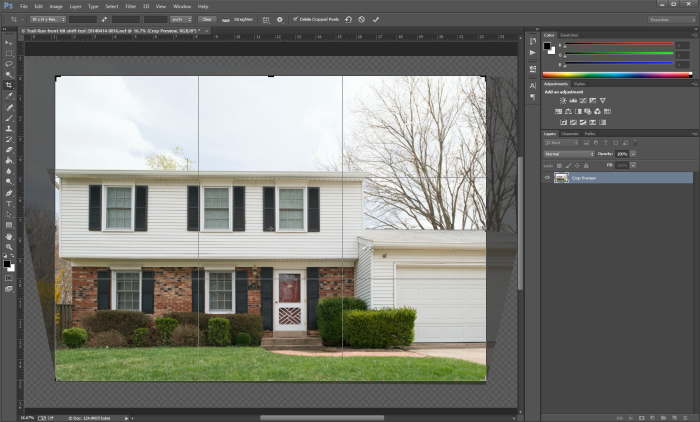Outdoor Photos
It has been a busy week for putting in print orders – Thank you!! Some were talking to us about photos at the last ballroom dance event and had questions about dimensions of photos. This is an old discussion that photographers have been having for years. The cameras that most consumers use create images that have dimensions that are 2 x 3 natively. That means that to get the entire images onto a piece of paper without any borders or cropping, the size of the photos has to be 4” x 6”, 6” x 9” or 8” x 12”. Notice that the popular 5” x 7” or 8’ X 10” dimensions are not listed!

Photoshop Editing
In order to create those, some cropping is needed for these sizes. For the most part it means that something will get cut off in the frame. Please do not worry about this! As part of the editing process (that week where I am off social media and blogging after a big event) I am looking at each photo. With this in mind, I am cropping them down from their original state out of the camera to make sure the subjects are more prominent in the frame, and that they are placed better in the frame. This means that there are lots of cases where there is extra room where if you need an 8×10 print, I can redo the cropping to ensure nothing gets cut off, and all the important parts of the frame will still be in your photo before you receive it in the mail.
New Functionality
For extreme examples, I may have to do some Photoshop tricks to get things to work. At this point, this is where “Content Aware” functions do their magic. Using this example of my nephew riding a motorbike, you can see that the composition is not quite right. In fact, he is too far on the left of the frame riding out. A better composition would be for him to be more on the right with “room” to go through the frame. To move him back, I select an area around him with the Lasso tool: Select-subject-with-Lasso-tool
Then I click the “Content Aware Move” tool from the toolbar:
Then I just click the selected area, and move it down the frame – Photoshop will fill in the space that I cut him out with surrounding content.
In that way, I can move subjects around a frame, and put them in a place that is easier for cropping images. Not every case is as easy as this one, but if you have a specific request, please know that there are lots of options to get the final photo that you need in a specific frame dimension.
TimeLine Media – www.timelinedc.com
703-864-8208